さくらのクラウドをもっと便利に使うための活用TIPSをご紹介します。
さくらのクラウドでは作成済みのサーバと同じ構成(サーバプランやディスク内容)のサーバを手軽に複製できる「クローン」機能を提供しています。
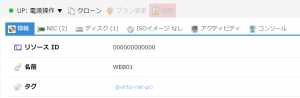
しかし、このクローン機能を実行しただけでは、追加されたNICについては引き継がれません。
今回はNICが2個以上あるサーバのクローンを行い、お客様によって追加されたNICが利用できるまでの手順をご紹介します。
今回のゴール
すでに設定済みの[WEB01]に対して、クローンを利用して[WEB02]を作成するのが今回のゴールです。
NICのeth0は共有セグメントに接続し、追加NICについてはeth1にローカルスイッチに接続されているものとします。
※クローンで作成されたサーバのグローバルIPv4アドレスはランダムに割り当てられます。
今回の目標とするシステム構成をコントロールパネルのMAP画面に表すと以下のようになります。
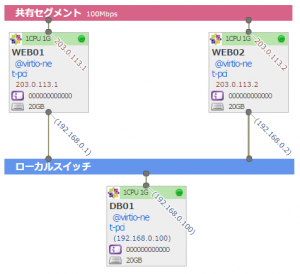
クローンで作成した[WEB02]からローカル接続されている[DB01]へPing疎通ができることを確認します。
前提
今回の手順ではクローン元となる[WEB01]のOSはCentOS 6.6で構築されたものになります。OSのバージョンやディストリビューションの種類によっては手順が異なる場合もあります。
クローン元となる[WEB01]の追加NICの設定は以下の手順で行われているものとします。
スイッチを使ってローカルネットワークを構築してみよう – 「楽しいさくらのクラウド」(5)
手順
1.[WEB01]をクローンする
コントロールパネルから[WEB01]の詳細画面を開き、上部に表示されているクローンを押下します。
詳細手順につきましてはマニュアルサイトに掲載している手順をご確認ください。
※クローン作成時にはディスクのコピーが行われるので、クローン元のサーバの電源を停止しておくことをおすすめします。
2.作成された[WEB02]の設定編集
作成された[WEB02]へリモート接続を行い、追加NICの接続されてない状態でeth1のネットワーク設定を編集します。
今回[WEB02]のeth1にはローカルIP:192.168.0.2を割り当てるものとします。
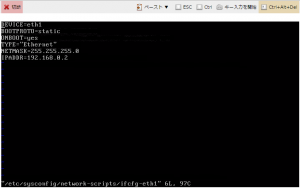
今回のような簡単な修正の際には、コントロールパネルが提供しているHTML5リモートコンソールがお勧めです。
/etc/sysconfig/network-scripts/ifcfg-eth1 IPADDRを以下のように変更します。
IPADDR=192.168.0.2
※追加NIC接続前にeht1のネットワーク設定の変更をおすすめします。
複製後すぐに追加NICを設定すると、クローン元のサーバとローカルスイッチ上でのIPアドレスが競合するおそれがあるためです。
eth1のネットワーク設定が完了したら、NICの追加を行うため[WEB02]の電源をシャットダウンします。
3.[WEB02]へNICの追加とスイッチへの結線
シャットダウン完了後にコントロールパネルより[WEB02]へNICの追加を行います。
NICの追加手順はマニュアルサイトをご確認ください。
NICを追加しただけではまだどこのスイッチとも接続されていませんので、追加したNICとスイッチを結線する必要があります。
NICとスイッチの結線するための手順は2通りあります。
Ⅰ,NICからスイッチを選択する方法
追加したNICの右端にある▼を押下することでメニューが表示されます。メニューの中の[接続を編集]を選択することで接続先編集の画面が表示されます。
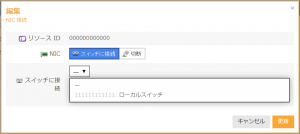
この中から接続したいスイッチを選択します。
Ⅱ,MAP機能を使って視覚的に結線する方法
コントロールパネル上のMAP画面を利用することでNICとスイッチの結線を視覚的に行うことができます。
追加したNICはサーバの箱の下部に黒丸(●)として表示され、どこにも接続されていません。この黒丸をドラッグして、接続を行いたいスイッチの上まで移動させます。通常は青いバーとして表示されるスイッチがオレンジ色に反転しますので、そのタイミングでドロップすることでサーバとスイッチの接続が完了します。直感的な操作でネットワーク接続を編集できます。
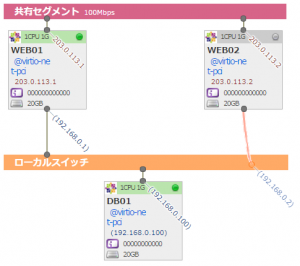
4.設定の確認
[WEB02]へNIC追加とスイッチとの結線が完了した後、サーバの電源を投入します。
サーバの電源投入後に改めてリモートコンソールで適切にIPアドレスが設定されていることを確認します。
※今回は[DB01]にローカルIP:192.168.0.100を設定しています。[DB01]に対してPING疎通を行います。
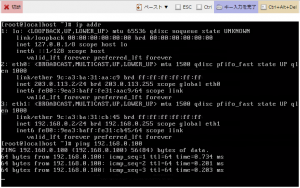
無事ローカルネットワークでの疎通が行えていることの確認が取れました。
手順2と手順3をクローン元のサーバに追加したNICの数だけ行うことで、複数のNICが装着されたサーバのクローンにも対応できます。



