先日の障害(対象をストレージ1と呼びます)ご報告以降、3月13日よりご提供しております新ストレージ(対象をストレージ2)へデータ移行されたいといったご要望を頂いております。
ストレージ間のディスク・テンプレートの移動については、今後、機能を提供する予定ですが、現在、スナップショットからのテンプレート作成機能を一時的に停止しており、ストレージ間でのディスクイメージの移動については行うことができません。
この問題を解消すべく、本日、スナップショットのダウンロード機能をリリースし、新規の空テンプレート作成・アップロード機能を今まで通り利用可能な状態にしました。これら機能を利用することで、お客様の手動操作ではございますが、スナップショット経由でお客様が作成したサーバを新しいストレージに移動することができます。
<アカウントとストレージの関係性について>
現在の「さくらのクラウド」では、アカウントごとに接続するストレージが決まっており、1つのアカウントでストレージ1とストレージ2を同時に利用することができません。
そのため、ストレージ1からストレージ2にスナップショットを移動するためには、サーバを利用しているアカウントとは別に移動先のアカウントが必要となります。事前にスナップショットをアップロードする「移動先のアカウント」を作成する必要があります。
※ 3月13日以降に作成されたアカウントで作成されたディスクはストレージ2に格納されます。
<ストレージの確認方法>
ご利用中のストレージがどちらであるか分かるよう表示機能を設けております。スナップショットのダウンロードの前に、移動元と移動先のアカウントでどちらのストレージに接続されているか確認をいたします。
確認方法は下記の通りです。
【1】さくらのクラウドのコントロールパネルのトップからディスクを選択してください。お客様が作成したディスクの一覧が表示されます。どのディスクでも良いのでダブルクリックしてください。
【2】ディスクの詳細が表示されます。表示された項目から「ストレージ」の項目を確認してください。ストレージの項目が「sac-is1-st01a」であれば「ストレージ1」に、「sac-is1-st02a」であれば「ストレージ2」にディスクが格納されている事になります。
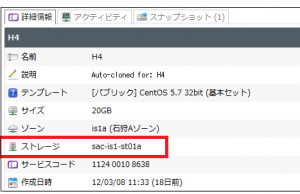
<ダウンロードしたスナップショットを新しいストレージでテンプレートとして利用する手順>
【1】「さくらのクラウド」のコントロールパネルで、移動元(ストレージ1)のアカウントを選択します。
【2】メニュー上部の「ディスク」を選択してディスクリストを表示してください。

【3】移動したいディスクを選択し右上の「編集」ボタンをクリックします。
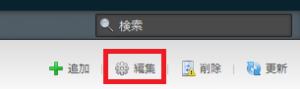
【4】ディスクの編集画面に移動します。この中で「スナップショット」のタブをクリックしてください。
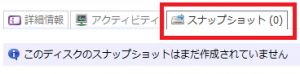
【5】スナップショットを作成していない画面の場合「このディスクのスナップショットはまだ作成されていません」と表示されますので、右上の「スナップショット作成」をクリックします。

既にスナップショットを作成されている方は、作成されたスナップショットが表示されていますが、最新のイメージ必要な方は改めてスナップショットを取る必要がございます。
【6】スナップショットの作成画面が表示されます。スナップショットの名前と説明を記入して「作成」をクリックしてください。作成が完了すると作成完了画面が表示されます。
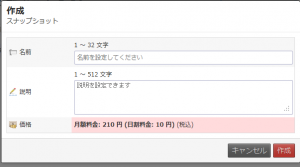
【7】スナップショットが作成されましたら、移動したいスナップショットの項目をクリックしてください。スナップショットに関するメニューが表示されます。この中で「FTPを開始」というボタンを選択してください。
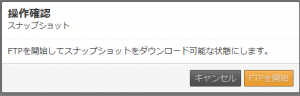
【8】FTPを開始してスナップショットをダウンロード可能な状態にします。
【9】接続するFTPの情報が表示されます。ここに表示されているホスト名・ユーザ名・パスワードの情報をFTPクライアントに入力し、FTP接続を実施してください。
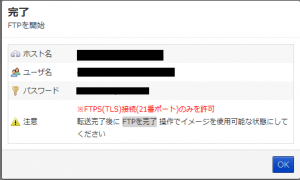
【10】FTPに接続すると「vm」というファイルが表示されます。このファイルを任意の場所に保存してください。
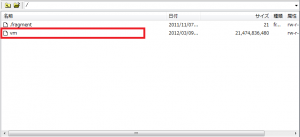
【11】ファイルのダウンロードが終わりましたら、先ほど選択したスナップショットから「FTPを完了」をクリックしてください。
【12】先ほどダウンロードしたスナップショットを新しいストレージ環境にアップロードします。まず、新しいストレージ(ストレージ2)の接続されているアカウントでログインします。
【13】コントロールパネルの上部にある「ディスク」をクリックします。
【14】画面左にある「テンプレート管理」をクリックします。

【15】「テンプレート管理」の画面から「追加」のボタンをクリックします。
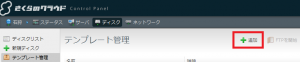
【16】空のテンプレートを作成します。名前とサイズを指定し「作成」のボタンをクリックします。ディスクサイズはスナップショットを撮った元ディスクと同じサイズを選択してください。
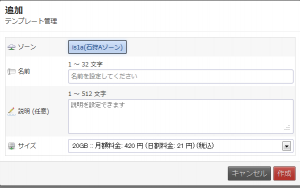
【17】空のテンプレートを作成するとFTP接続情報が表示されます。こちらに表示されている接続情報からFTPに接続してください。
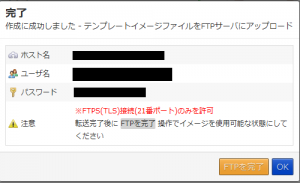
また、作成したテンプレートがどちらのストレージであるかの確認もできます。作成したテンプレートを選択し「編集」ボタンを押すとそのテンプレートの情報が表示されます。「ストレージ」の項目で「sac-is1-st02a」となっていたら新しいストレージ(ストレージ2)となります。
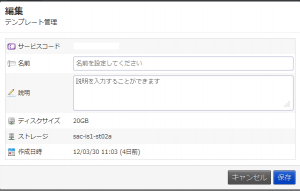
【18】接続したら、先ほどダウンロードしたスナップショットのファイルをアップロードしてください。
【19】アップロードが終わったら、コントロールパネルに表示されている。「FTPを完了」をクリックしてください。このボタンをクリックすると「FTPを閉じてテンプレートを使える状態にします。」という画面が表示されます。「FTPを完了」のボタンを押すと完了です。
【20】正常にアップロードが終われば、新規サーバを作成する際に先ほどアップロードしたスナップショットがテンプレートとして利用できます。


