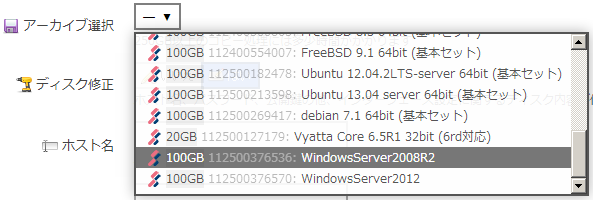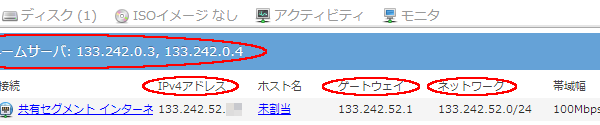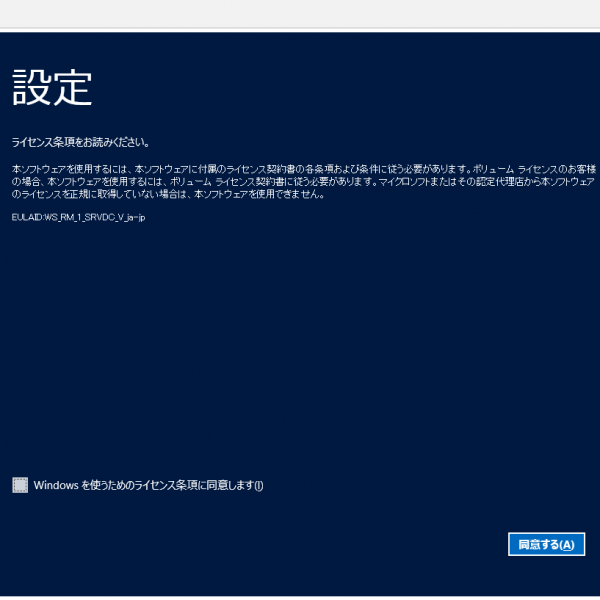本日、新たなOSプランとして「Windows Serverプラン」の提供を開始しました。
これまではアーカイブ、ISOイメージの標準提供OSとしてLinux系のフリーOSが中心のラインナップとなっていましたが、今回のWindows Serverプランの提供開始により、さくらのクラウドでも簡単にWindows環境の構築が可能となりました。
Windows Serverプランの概要は以下の通りとなります。
提供OS・エディション
当初は以下2種類のOS・エディションでの提供となります。
- Windows Server 2008 R2 Datacenter Edition
- Windows Server 2012 Datacenter Edition
※いずれも100GBアーカイブのみの提供となるため、インストール先のディスクサイズは100GBのみとなります。
※ISOイメージディスクを使用したインストールはできません。
※お客様所有ライセンスの持ち込みはできません。
ライセンス使用料金
Windows Serverプランでは、サーバ・ディスク料金の他、OSライセンス料として月額税込1,050円(日割り税込52円)が必要となります。
※ライセンス料金はディスクに課金されます。そのためサーバを起動していなくともWindowsがディスクにインストールされている状態であればライセンス料金が発生します(アーカイブとして保管されているものについてはライセンス料金は発生しません)。
ご利用の手順
現在、Windows Serverプランではディスク修正機能を使用することができません。そのため、サーバ作成後のパスワードやネットワーク等の初期設定はリモートスクリーンより以下の手順で行ってください。
1. サーバ作成
ディスクソースで「アーカイブ」を選択し、アーカイブ選択のポップアップメニューより各Windows OSを選択します。
※ディスクプランで選択した「SSDプラン」、「標準プラン」いずれかの100GBディスクにコピーされます
2. ネットワーク情報の確認
サーバ一覧画面で作成したサーバをダブルクリックし、画面上部の「NIC」タブをクリックします。
ここにサーバ作成時に割り当てられたネットワーク情報(IPアドレス、ゲートウェイ、ネットワーク、推奨ネームサーバ)が表示されるので、これらをWindowsに設定します。
3. リモートスクリーンからログイン
サーバが起動していることを確認し、リモートスクリーンからWindowsを操作します。
初回起動時は初期設定画面が表示されるので、画面に従ってタイムゾーンやAdministratorパスワードの設定を進めていきます。
4. ネットワーク設定
初期設定完了後、Windowsのコントロールパネルよりネットワーク設定を行います。
■Windows Server 2008 R2 Datacenter Editionの設定手順
●コントロールパネル内より「ネットワークとインターネット」→「ネットワークと共有センター」→「ローカル エリア接続の状態」→「プロパティ」画面を開きます。

●「インターネット プロトコル バージョン4」を選択して「プロパティ」をクリックし、「2. ネットワーク情報の確認」で表示された、IPアドレス、ゲートウェイ、ネットワーク、推奨ネームサーバを入力します。

●「OK」ボタンをクリックして設定を完了し、「リモートデスクトップ接続」などでサーバに接続できることを確認します。
■Windows Server 2012 Datacenter Editionの設定手順
●コントロールパネル内より「ネットワークとインターネット」→「ネットワークと共有センター」→「イーサネットの状態」→「プロパティ」画面を開きます。
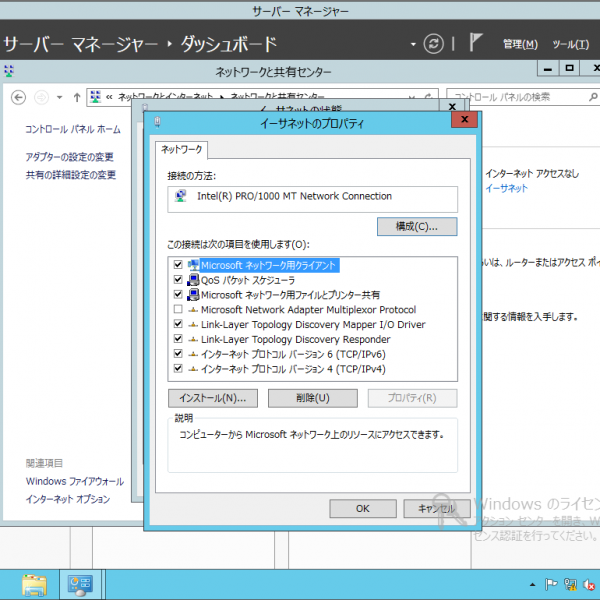
●「インターネット プロトコル バージョン4」を選択して「プロパティ」をクリックし、「2. ネットワーク情報の確認」で表示された、IPアドレス、ゲートウェイ、ネットワーク、推奨ネームサーバを入力します。

●「OK」ボタンをクリックして設定を完了し、「リモートデスクトップ接続」などでサーバに接続できることを確認します。
5. ライセンス認証
※2013/11/28追記: Windows Server 2012 Datacenter Editionについてはライセンス認証操作は不要となりました。
ネットワーク設定完了後、ライセンス認証作業を実施します(ネットワーク接続が必要となるため、必ずネットワーク設定後に行ってください)。操作はWindows Server 2008 R2 Datacenter Edition、Windows Server 2012 Datacenter Edition共に共通です。
コマンドプロンプトを起動し、以下のコマンドを入力します。
- slmgr -ato
数秒後、認証完了のダイアログボックスが表示されます。
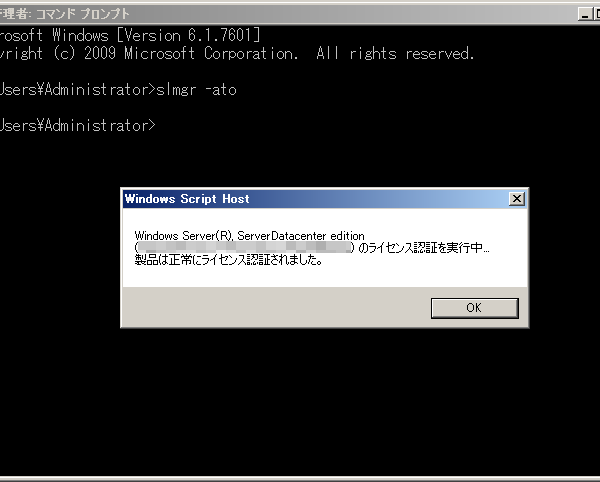
また、以下のコマンドでライセンス認証状態を確認できます。
- slmgr -dli
補足事項
再インストールについて
・WindowsがインストールされているディスクのみWindowsの再インストールが可能です。
・Windowsがインストールされているディスクに再インストールできるのはWindowsのみとなります。
ライセンスについて
・ActiveDirectoryについては、ユーザ数無制限CALライセンス相当がライセンス料金に含まれています。ご利用になる際は、お客様ご自身で機能追加・設定作業を行ってください。
・SQL Serverなど、お客様所有のMicrosoft社製品のライセンスの持ち込みが可能な場合があります。詳しくは、Microsoft社にお問い合わせください。
・リモートデスクトップ(RDP)機能は管理目的のみでの利用が許可されています。そのため、VDI(仮想デスクトップ)用途としての利用は不可となります(今後リモートデスクトップ向けサービスの提供を予定しています)。
その他
詳細についてはサービス仕様・料金の「OS」欄を参照いただくか、弊社サポートまでお問い合わせください。