本日、さくらのVPSからさくらのクラウドへのマイグレーション機能をベータ版として提供開始しました。
今回の機能追加により、コントロールパネルのアーカイブ作成画面で、さくらのクラウドと同一の会員IDでご契約中のさくらのVPSのディスクがソースとして選択できるようになりました。これにより作成したアーカイブをソースとしてディスクを作成し、さくらのVPSで使用していたディスクイメージをそのままに、さくらのクラウド上で使用することが可能となります。
提供価格
さくらのVPSからコピーしたデータは一旦アーカイブとして保存するため、「アーカイブ」機能の利用料金が必要となります(さくらのVPSからのコピーそのものは無料です)。保存に必要なアーカイブ容量はコピー元となるさくらのVPS利用プランにより異なります。
ベータ提供期間の制約について
さくらのVPSからのコピーに関わる機材や通信回線の能力評価のため、当初はベータ版として提供させていただくこととなりました。多くのお客様よりご利用いただいてる場合はコピー完了時間が長時間に及ぶ可能性がありますのでご了承ください。
なお、ベータ期間は1か月程度を見込んでおり、利用状況により適宜設備の増強を行った上で正式公開をお知らせする予定です。
「さくらのVPS」ディスクをソースとしたアーカイブの作成手順
最初に、コピー元としたいさくらのVPS契約の会員IDと同じ会員IDでさくらのクラウドのコントロールパネルにログインします。コピー元としたいさくらのVPS契約の会員IDとコントロールパネルへのログイン時に使用する会員IDが異なる場合はコピーすることができませんのでご注意ください。また、現在さくらのクラウドに契約のないお客様はこちらの電話認証より開始手続きを行ってください。
ログイン後、画面の上のメニューより「ストレージ」、左側のメニューより「アーカイブ」を選択し、「アーカイブ一覧」画面を表示します。この画面右上の「追加」ボタンをクリックし、さくらのVPSディスクからのアーカイブ追加を開始します。
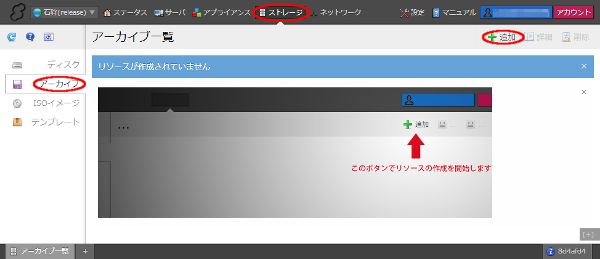
アーカイブ追加画面では、アーカイブソースとして「VPSディスク」のボタンをクリックします。「VPSディスク」が選択状態になると、下のポップアップメニューが「VPS選択」となり、コントロールパネルにログイン中の会員IDで契約されたさくらのVPSのディスク一覧が表示されます。ここでコピーしたいディスクを選択します(ご利用中のプランにより、1台のサーバにつき複数台のディスクが表示される場合があります)。
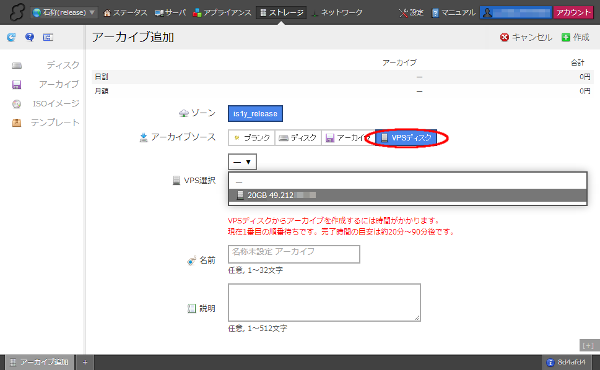
必要に応じて名前や説明欄を入力後、右上の「作成」をクリックし、さくらのVPSからのディスクコピーを開始します(多数のユーザがコピー実行中の場合などは混雑中は順番待ちの人数が表示され、完了までに時間がかかる場合があります)。
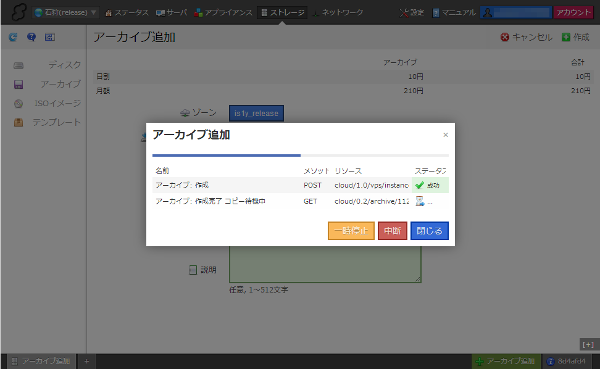
コピーが完了すると、アーカイブ一覧に今回作成したアーカイブが表示されます。
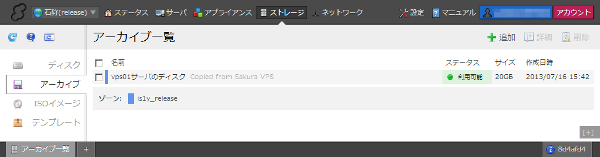
アーカイブの作成完了後は、アーカイブからディスクを作成して既存のサーバに接続したり、サーバ作成時にアーカイブからディスクを作成することが可能です。
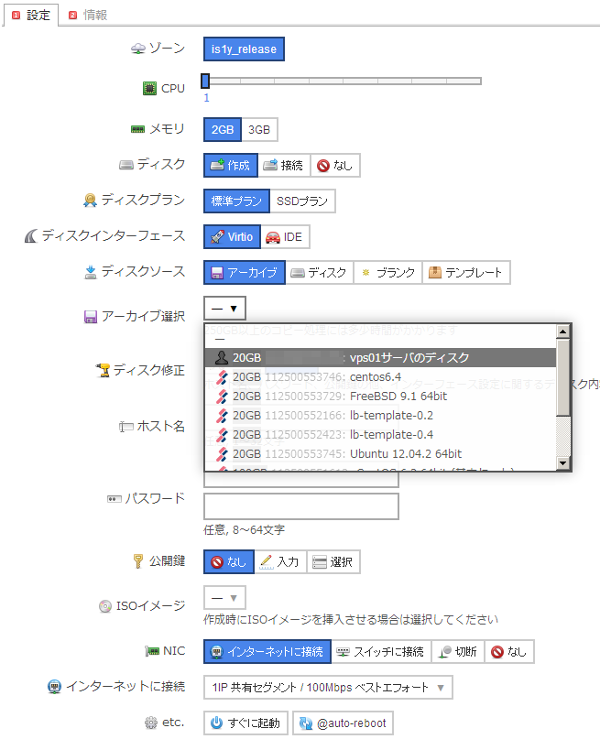
注意事項
■ さくらのVPSでご利用中のIPアドレスと同一のIPアドレスをさくらのクラウドで使用することはできません。
■ さくらのVPSでは、プランや提供開始世代によりパーティション管理にGPTを使用しています(サービス名に”v3″を含むものが該当します)が、この場合ディスク修正機能は使用できません。
■ virtio非対応OSでは、ディスク接続方式にvirtioを選択して起動するとカーネルパニックとなります。この場合は接続方式をIDEに設定してください。
■ CentOS5.9などの一部OSでは、ディスク修正を行わずに起動すると15分程度応答が無くなる場合があります。ディスク修正を実行する、もしくはあらかじめシングルユーザモードで各インタフェースのIPアドレスを変更することで回避されます。



