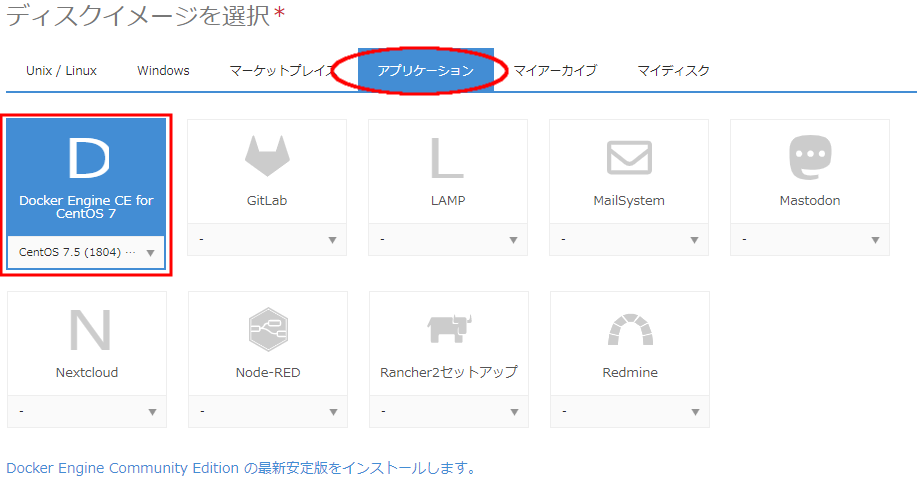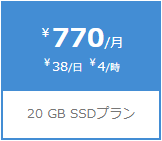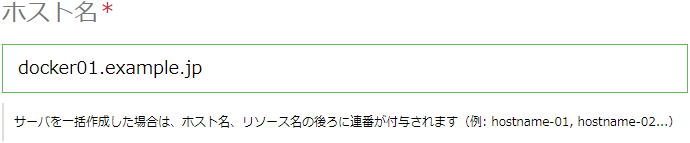平素よりさくらインターネットをご利用いただき、誠にありがとうございます。
弊社が提供するコンテナホスティングサービス「Arukas」のサービス終了につきましては大変ご迷惑をおかけし申し訳ございません。
本記事ではArukasご利用中のお客様向けに、Arukasで動作中のコンテナ環境をさくらのクラウドに移行してご利用いただく場合の手順についてお知らせいたします。
※さくらのVPSへの移行をご希望のお客様にはこちらの記事にてさくらのVPSへの移行手順を記載しております。あわせてご確認ください。
Arukasとさくらのクラウドの違い
さくらのクラウドは仮想サーバを提供するIaaS型のクラウドサービスです。Arukasにて提供しているコンテナ環境とはお客様の責任において管理する範囲が異なり、個別の仮想サーバをご用意いただいた上で環境構築を行う必要があります。
そのため、サーバやディスクの管理、冗長構成や負荷分散などを目的としたクラスタリングのためのネットワーク構築などはお客様自身で行っていただく必要があり、また、それぞれのリソースごとに個別にご利用料金が発生します(例: Docker環境を動作せるために最低限必要な1Core/1GBメモリのサーバ+20GB SSDストレージ+共有セグメント回線接続で月額1,980円(石狩リージョン)。詳細についてはサービスサイトを参照ください)。なお、お支払いは原則的にクレジットカードによる後払いが基本となります。あらかじめご理解・ご承知の上ご利用くださいますようお願いいたします。
さくらのクラウドへの移行手順
Dockerコンテナを起動するための環境構築には、仮想サーバへのOSインストールやDocker本体、その他必要なミドルウェア等の構築が必要となりますが、さくらのクラウドではOSパブリックアーカイブやスタートアップスクリプトといった機能を活用することで、最初のサーバ作成時にこれらのセットアップを自動で行える機能が備わっています。こちらで紹介する手順ではこれらの機能を活用し、より簡単にご利用いただく方法を紹介します。
※より詳細な機能や操作方法についてはさくらのクラウドマニュアルを参照ください。
1. さくらのクラウド アカウント登録
さくらのクラウドをご利用いただくにあたり、電話認証による本人確認済みのさくらインターネット会員IDおよびさくらのクラウドのアカウントが必要となります。さくらのナレッジ「さくらのクラウドに新規登録してみよう」の記事を参考に登録・作成作業を進めてください。
なお、これまでのお客様の弊社サービスご利用状況により必要な作業が異なりますので、下記の表を参考に上記記事の各項目を参照ください。
| ご利用状況 | 必要な作業 |
|---|---|
| ・Arukasのみのご利用 | ・STEP1:さくらインターネット会員登録 ・STEP2:電話認証 ・STEP3:さくらのクラウドアカウント作成 ・STEP4:クレジットカードの登録 |
| ・さくらインターネット他サービスご利用履歴あり ・電話認証未実施 |
・STEP2:電話認証 ・STEP3:さくらのクラウドアカウント作成 ・STEP4:クレジットカードの登録 |
| ・さくらインターネット他サービスご利用履歴あり ・電話認証済み |
・STEP3:さくらのクラウドアカウント作成 ・STEP4:クレジットカードの登録 |
| ・さくらのクラウドご利用履歴あり (過去に利用しクラウドアカウントが残存している状況含む) |
「2. サーバ作成」へ(本項目の作業は不要) |
※他サービスのお支払いにクレジットカードをご利用の場合はクレジットカード登録は不要です。
※過去に弊社サービスやさくらのクラウドをご利用いただいている場合でも、退会や削除により会員IDやさくらのクラウドアカウントが無い場合は新規に登録・作成を行ってください。
2. サーバ作成
新規サーバ作成画面のディスクイメージ選択画面で「アプリケーション」タブを選択後「Docker」を選択します。これにより、CentOSとDocker Engine Community Edition最新安定版があらかじめインストールされた状態のサーバが作成され、すぐにDocker環境を操作することが可能です。なお、ボタン下部に表示される「▼」で表示されるポップアップメニューよりベースOSのバージョンを選択可能です。
次のサーバプラン選択項目では、ご利用されていたArukasのプランと同等のスペックを選択します。無料プランであれば「1仮想コア/1GB」が相当のプランとなります。
※ここで選択したプランはサーバ作成完了後にも変更することができます。ご利用状況に応じて適切なプランへスケールアップまたはスケールダウンし、適切なコストで運用することが可能です。
ディスクプラン選択画面では、デフォルトで選択されている「20GB SSDプラン」を選択します。
※20GB SSDプランは、いずれのArukasプランをご利用の場合でも十分な利用領域が確保されます。Docker以外の機能も同時に利用するなどの場合は必要に応じた容量のディスクを選択してください。
接続先のネットワークは、デフォルトで選択される「インターネット」で自動的にグローバルIPアドレスが1個割り当てられます。お客様に個別に割り当てられるIPアドレスブロックを利用したい場合などはルータ+スイッチを事前に作成し、それに接続する事も可能です。
サーバの設定の項目では、作成されるサーバのrootパスワードを入力します。サーバ作成時に自動的に入力したパスワードが設定され、作成完了後のログイン時にこちらで入力したパスワードでサーバへログインすることができます。
※公開鍵を入力・設定することで公開鍵認証によるログインも可能となります。
ホスト名では、サーバに設定するホスト名を入力します。
作成数はデフォルトの「1」が入力されたままで問題ありませんが、もしこれまで入力してきた同一の設定のサーバを2台以上作成したい場合は作成数を入力してください。
全てのフォームへの入力完了後、画面最下部にある「作成」ボタンをクリックします。これでサーバの作成作業が開始され、通常数分でDocker環境があらかじめ導入された状態のCentOSサーバが起動します。詳しいサーバ作成手順についてはマニュアルのサーバの作成・削除を参照ください。
3. Docker環境構築
サーバはCentOSとDocker環境があらかじめインストールされた状態で作成され、サーバにログインすることですぐにDockerコマンドを利用することが可能です。
※Dockerコマンドの利用方法など、詳しくは公式サイトのマニュアルを参照ください。
4. コンテナレジストリを利用したイメージ保存
さくらのクラウドでは現在実験的な製品を無償提供するLabプロダクトとしてコンテナレジストリ機能を提供しています。こちらをご利用いただくことで公開状態となっているDocker Hub上のイメージだけではなく、自分だけのイメージを非公開状態で保存することも可能です。