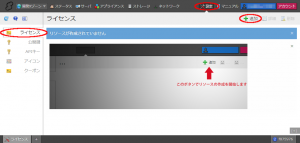本日、Windows Server 2008 R2 Datacenter Editionをリモートデスクトップ環境でご利用いただける新プランを追加しました。
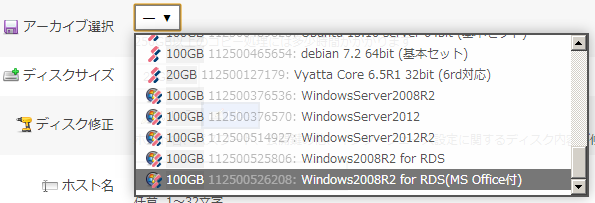
今回追加したプランは、すでに提供済みの「Windows Server 2008 R2 Datacenter Edition」に、リモートデスクトップ環境での操作が可能となるライセンス(1ユーザ分)とアンチウイルスソフトを標準で付属した「Windows Server 2008 R2 for リモートデスクトップ」プラン、さらにMicrosoft Officeを導入した「Windows Server 2008 R2 for リモートデスクトップ(MS Office付き)」の2プランとなります。

今回の新プランをご利用いただくことで、さくらのクラウド上で簡単にWindows仮想デスクトップ環境を構築することが可能となります。
プラン・料金
今回新たに提供するプランと料金は以下の通りとなります。
| Windows Server 2008 R2 for リモートデスクトップ | 1,942円 |
| Windows Server 2008 R2 for リモートデスクトップ(MS Office付き) | 3,780円 |
※MS Office付きプランには「Microsoft Office Professional Plus 2013」がインストール済みです。
※料金は1か月単位課金の月額料金のみとなります。日割、時間割料金の設定はありません。
※いずれのプランにも標準でアンチウイルスソフト「McAfee VirusScan Enterprise」が付属します(ライセンス料金は各プランの価格に含まれます)。
※リモートデスクトップによる同時接続数は1サーバあたり2接続となります
※Windows Server 2008 R2サーバの作成方法についてはこちらのニュース記事をご参照ください。
RDS SALライセンスについて
新プランでは、1サーバにつき1ユーザ分のリモートデスクトップ接続ライセンスが付属します。2ユーザ以上がリモートデスクトップ接続を行う場合は、別途リモートデスクトップ接続ユーザ数分の「Windows RDS SAL」のお申込みが必要となります。
「Windows RDS SAL」は接続先サーバのプランにより異なります。
| Windows RDS SAL (「Windows Server 2008 R2 for リモートデスクトップ」プラン向け) |
525円 |
| Windows RDS SAL(MS Office付き) (「Windows Server 2008 R2 for リモートデスクトップ(MS Office付き)」プラン向け) |
2,362円 |
※「Windows RDS SAL」はリモートデスクトップで接続するユーザごとに必要となります(接続先のサーバ数の制限はありません)。
※お手持ちのWindows RDS SALライセンスの持ち込みはできません。
「Windows RDS SAL」ユーザは「Windows Server 2008 R2 for リモートデスクトップ(MS Office付き)」サーバに接続することはできません。ただし、「Windows RDS SAL(MS Office付き)」ユーザはいずれのプランのサーバにも接続できます。
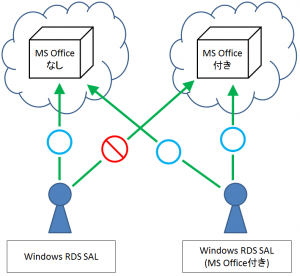
RDS SALライセンスの追加手順
RDS SALライセンスは、コントロールパネルより以下の手順で追加いただけます。
1. ライセンス設定画面を開く
コントロールパネル右上の「設定」ボタンをクリックし、設定画面を開きます。サイドメニューには、今回の新プラン提供に伴い「ライセンス」サブメニューが追加されているので、アクティブでない場合はクリックして選択します。メイン画面には追加済みのライセンス一覧が表示されます。
2. ライセンスを追加する
「ライセンス」画面の右上の「追加」ボタンをクリックすると、ライセンス追加ダイアログボックスが表示されます。
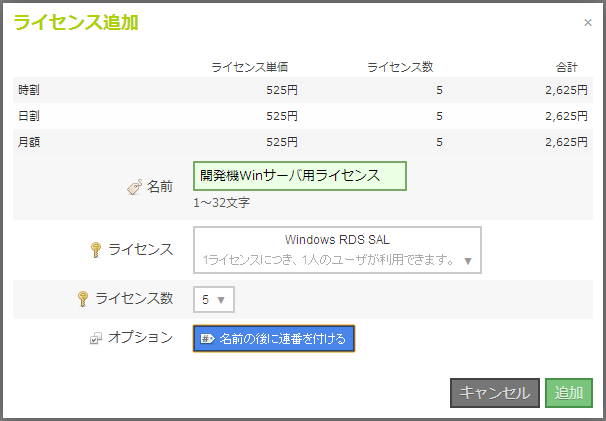
ダイアログボックス内の各項目に必要事項の入力と設定を行います。
・名前: 今回追加するライセンスに付ける名前を入力します
・ライセンス: 追加したいライセンスの種類を選択します
・ライセンス数: 追加したいライセンス数を選択します(1度に最大50個指定可能)
・オプション: 「名前の後に連番を付ける」オプションでは、有効状態で作成を開始すると各ライセンスの名前が”「名前」+「(番号)」”(番号は1から開始し追加ライセンス数だけ連番を付与)となります
入力・設定完了後、ダイアログボックス下の「作成」ボタンをクリックすることでライセンス追加が完了し、ライセンス一覧画面に反映されます。
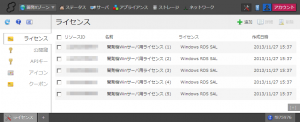
3. ライセンスを削除する
不要となったライセンスは、削除することで権利が消滅します。一覧画面で削除したいライセンスをチェックし、右上の「削除」ボタンをクリックすることで削除できます。
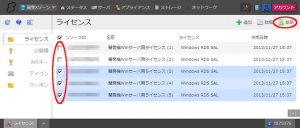
その他、より詳しい情報は、公式サイト「サービス仕様・料金」の「有償OS」の項目をご覧ください。