2月4日に公開しました新コントロールパネルでの旧ストレージから新ストレージ
へのディスク移行方法についてご案内いたします。
※旧コントロールパネルでの操作についてはこちらの記事をご覧ください。
旧ストレージは安定動作の保証をいたしかねますため、新ストレージへの移行を強く推奨しております。大変お手数をおかけしますが、お客様にて以下の手順で移行作業をお願いいたします。
ご注意: 旧ストレージから新ストレージへのデータコピー作業が発生するため、起動ディスクを移行する場合は安全のためサーバを停止してから作業を行うことをおすすめします。
1. コントロールパネルにログインします。
2. 画面上部の「ストレージ」をクリックします
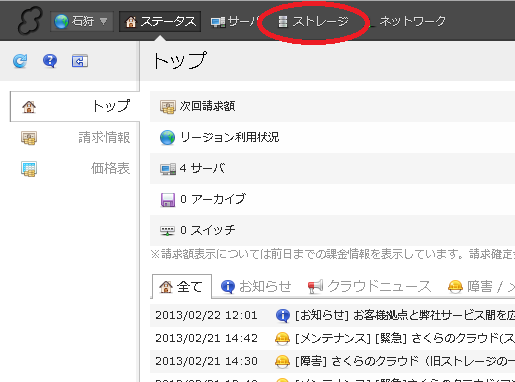
3. 作成されているディスク一覧のリストが表示されます。リストの「プラン」カラムの内容が「旧ストレージ」であれば、旧ストレージ上に存在するディスクとなります。
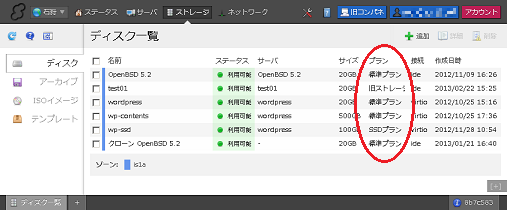
4. 対象となるディスクをダブルクリックすることで詳細情報を確認できます。ここで「プラン」部分が「旧ストレージ」であることを再度確認し、ディスク名右側の「コピー」ボタンをクリックします。
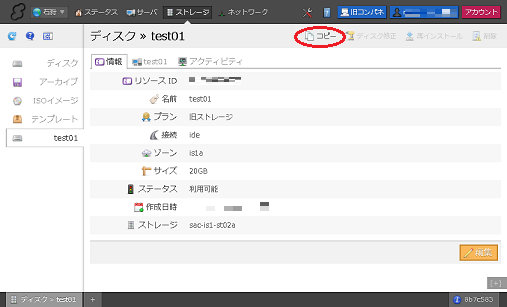
5. コピー先選択画面が表示されるので、ここで「ディスク」を選択し、「次へ」ボタンをクリックします。
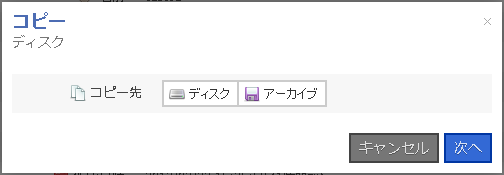
※ここで「アーカイブ」を選択することで、アーカイブとして保存することもできます。
6. ディスク追加画面が表示されます。ここでは移行先となる新ストレージで使用するディスクを作成します。

・「ディスクプラン」を「標準プラン」もしくは「SSDプラン」から選択してください。
・「ディスクインターフェース」は「IDE」もしくは「Virtio」いずれかを選択できます。
・「ディスクソース」で「ディスク」が選択され、「ディスク選択」で旧ストレージのディスクが選択されていることを確認してください。
・ホスト名やパスワードなどの変更が必要な場合は「ディスク修正」で「はい」を選択し、変更することができます(OSによりディスク修正が対応していない場合があります)。
7. ディスク作成画面右上の「作成」ボタンをクリックすると確認画面が表示されるので、問題が無ければ「作成」ボタンをクリックし、新ストレージ上のディスク作成を開始します。

8. 新ストレージへのディスク作成と、旧ストレージからのデータ移行作業が開始されます(ディスク容量によっては時間がかかる場合があります)。
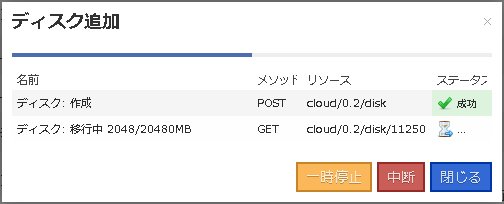
9. ディスク作成完了後、再度ディスク一覧画面を表示し、作成したディスクが「標準ストレージ」として追加されたことを確認します(ディスク名はディスク作成画面で入力したものとなります)。
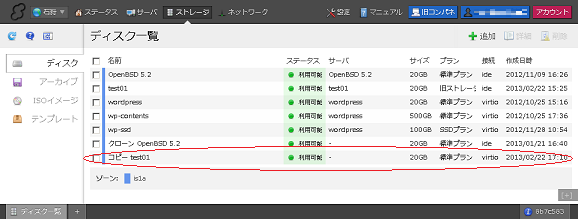
これで移行作業は完了です。移行したディスクが起動ディスクの場合、以下の手順で新ディスク上での起動ができます。
1. 画面上部の「サーバ」をクリックします。
2. 対象のディスクを起動ディスクとしているサーバがDOWN状態であることを確認し、ダブルクリックします。
3. 「ディスク」タブを選択すると、サーバに接続されているディスクの一覧が表示されます。
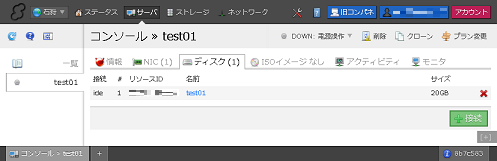
4. ディスク右側の「×」ボタンをクリックし、確認画面で「取外し」ボタンをクリックします。
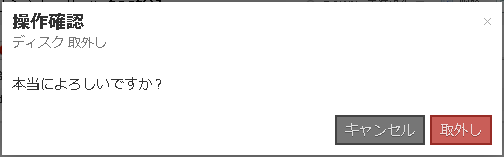
5. 接続されているディスク一覧画面に、取り外したディスクが表示されなくなったことを確認し、画面右下の「接続」ボタンをクリックします。
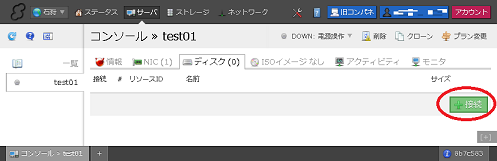
6. 接続したいディスクの選択画面が表示されるので、新ストレージに移行したディスクを選択し、「更新」ボタンをクリックします。
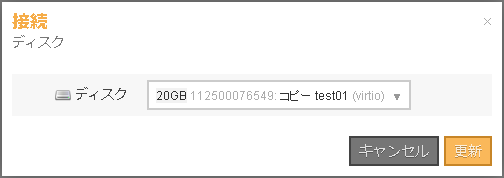
7. ディスクが接続されたことを確認後、「電源操作」メニューより「起動」を選択し、サーバを起動します。
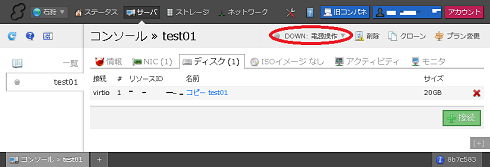
8. リモートスクリーンやSSH接続などで、サーバが正常に起動したことを確認ください。
※新ストレージ移行後のディスクインタフェースを変更(IDEからVirtioにするなど)した場合、デバイス名が変化することによりうまく起動しない場合があります。ブートローダやfstabなどの設定をご確認ください。



