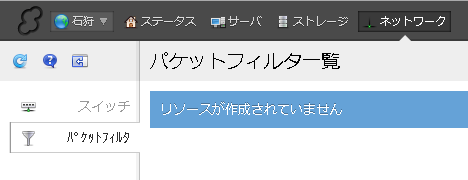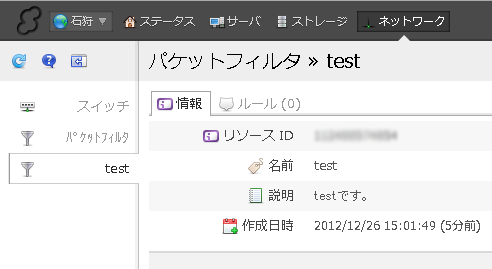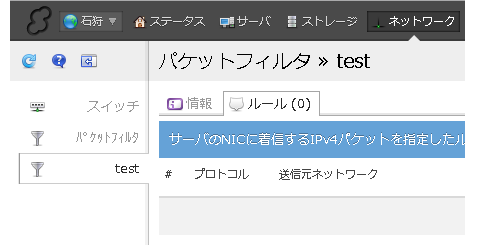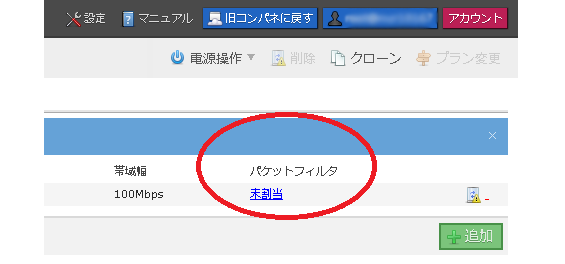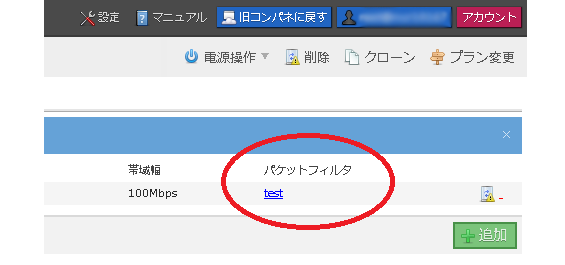新コントロールパネルの公開と同時に新機能「パケットフィルタ」の追加を行いました。現在β版としてご利用いただけます。こちらにて使用方法の手順についてお知らせいたします。
1. 新コントロールパネルに移動
新機能のパケットフィルタは新コントロールパネルにのみ実装されています。パケットフィルタをご利用される場合は新コントロールパネルへ移動してください。
2. パケットフィルタ管理画面の表示
メニュー上部の「ネットワーク」、左の2階層目のメニューより「パケットフィルタ」を選択します。
3. パケットフィルタの作成
画面左側の「追加」ボタンをクリックし、パケットフィルタを新規に作成します。

表示される入力フィールドの「名前」(必須)、「説明」(任意)に情報を入力後、画面左側の「作成」ボタンをクリックします。確認画面が表示されるので、間違いがなければ「作成」ボタンをクリックし、作成を完了します。
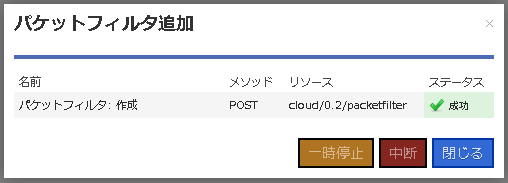
4. 作成したパケットフィルタの確認
作成後、再度パケットフィルタ管理画面を表示すると、作成されたパケットフィルタが追加されます。
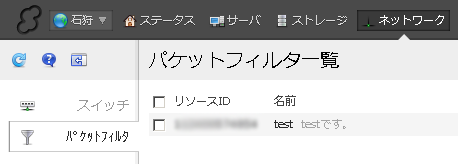
作成したパケットフィルタをダブルクリックすると詳細画面が表示されます。
この画面の「編集」ボタンをクリックすることで、「名前」や「説明」などの基本情報の編集ができます。
5. パケットフィルタのルール編集
4の画面内の「ルール」タブをクリックすることで、パケットフィルタのルール編集をすることができます。
ルールリスト右下の「追加」ボタンをクリックし、ルール追加画面を表示します。
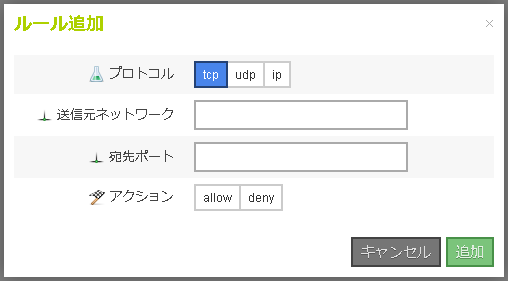
この画面の各入力項目について説明します。
– プロトコル
「tcp」、「udp」、「ip」のいずれかを選択します。「ip」はtcpやudp、icmpなどすべての上位プロトコルにマッチします(フィルタ対象のフレームはIPv4のみとなります)。
– 送信元ネットワーク
フィルタ処理を行う送信元のネットワークを指定します。単一のIPアドレスのほか、ネットワーク範囲(192.168.0.0/24や192.168.0.0/255.255.255.0など)での指定も可能です。
– 宛先ポート
フィルタ処理を行う宛先ポート番号を指定します。入力値は1~65535の範囲の整数、もしくは「*」(ワイルドカード)が指定可能です。なお、プロトコルで「ip」を指定した場合、入力できません。
– アクション
フィルタ処理にマッチした場合に「allow」(許可)するか「deny」(拒否)するかを選択します。
各項目に入力後、「追加」ボタンをクリックします。確認画面が表示されるので、問題がなければ「はい」をクリックし、作成を完了します。
6. ルール追加後のリスト
ルールを追加すると、作成したパケットフィルタのルールリストの最下部に追加されていきます。ルールは上から下の順に評価され、マッチした際にフィルタ処理が行われます(マッチしなかった場合はallow動作となります)。
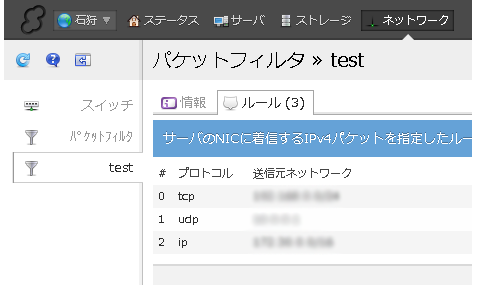
ルールのリスト各行の左側には4個のアイコンが表示され、それぞれをクリックすることで以下の操作を行うことができます。
– 鉛筆アイコン
フィルタのルールを編集します。
– ↑アイコン・↓アイコン
該当のルールを上または下に移動し、評価順位を変更できます。
– ×アイコン
ルールを削除します。
7. パケットフィルタをNICに適用する
これまでの手順で作成したパケットフィルタをサーバに接続されているNICに適用します。これにより該当のNICでパケットフィルタが有効となります。
サーバ一覧画面より、パケットフィルタ機能を付与したいNICを持つサーバをダブルクリックで選択します。なお、NICへのパケットフィルタ設定時はサーバが停止状態である必要があります。
「NIC」タブをクリックしNICの詳細画面を表示すると、今回の新機能である「パケットフィルタ」の項目が追加されています。
パケットフィルタの割り当てが行われていない場合は「未割当」と表示されるので、ここをクリックします。
編集画面が表示されるので、ここで作成済みのパケットフィルタを選択します。
設定が完了すると、先ほどのNIC詳細画面でパケットフィルタが設定されます。