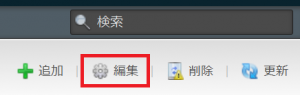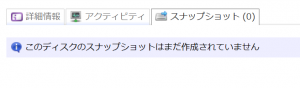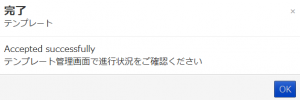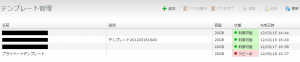一時的にご提供を中止しておりました「プライベートテンプレート作成機能」ですが、不具合の究明と対策を行いましたので、本日より「プライベートテンプレート作成機能」の提供を再開いたしました。
また、本日より作成される「プライベートテンプレート」の保存先は、自動的に3月13日よりご提供している新ストレージ(対象をストレージ2と呼びます)に保存されます。以前、お客様の手作業によりFTP機能を用いて行なっていただいておりました「ストレージ2」へのデータ移行(スナップショットのプライベートテンプレート化)を、直接行うことができるようになりました。「プライベートテンプレート」の作成手順は下記の通りです。
[スナップショットからプライベートテンプレートを作成する手順]
【1】「さくらのクラウド」のコントロールパネルのメニュー上部の「ディスク」を選択してディスクリストを表示してください。

【2】テンプレート化したいディスクを選択し、右上の「編集」ボタンをクリックします。
【3】ディスクの編集画面に移動します。この中で「スナップショット」のタブをクリックしてください。
【4】スナップショットを作成していない場合、画面に「このディスクのスナップショットはまだ作成されていません」と表示されますので、右上の「スナップショット作成」をクリックします。
既にスナップショットを作成されている方は、作成されたスナップショットが表示されていますが、最新のイメージが必要な方は改めてスナップショットを取る必要がございます。
【5】スナップショットの作成画面が表示されます。スナップショットの名前と説明を記入して「作成」をクリックしてください。作成が完了すると作成完了画面が表示されます。
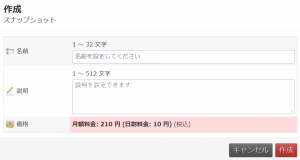
【6】スナップショットを作成しましたら、テンプレート化したいスナップショットの項目をクリックしてください。スナップショットに関するメニューが表示されます。この中で「テンプレート化」を選択してください。
![]()
【7】テンプレートの作成画面が表示されます。テンプレートの「名前」と「説明」を入力して「作成」のボタンをクリックしてください。
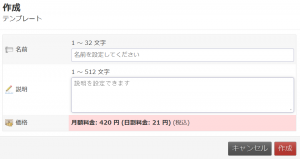
【8】下記のような画面が表示されます。この画面の「OK」を押してください。
【9】作成したテンプレートの状態を確認いたします。コントロールパネルのメニュー上部の「ディスク」を選択し、左のメニューに表示される「テンプレート管理」をクリックしてください。
【10】作成したテンプレートの状態が表示されます。テンプレートの作成をしたばかりですと「コピー中」と表示されます。この状態ですと、まだテンプレートが利用できません。しばらく待つと状態が「利用可能」に変更されます。この状態となるとプライベートテンプレートが利用できます。
【11】作成した「プライベートテンプレート」がサーバ作成画面で選択できるようになります。